エクセルではなく、スプレッドシートを使うべき5つの理由

最初に結論を言っておくと可能であればスプレッドシートを使っていくべきという考えです。
スプレッドシートと言うエクセルに似たものがある、という認知が広まりつつあるようです。
仕事をしている人であればエクセルを触ったことがないという人は少なくないでしょう。
しかしスプレッドシート は知っているけど使ったことがないという人は多いように感じます。
または使ったけど、エクセルと何が違うのかわからないという人もいるのではないでしょうか。
このエントリでは、自分が実際にスプレッドシート を約1年間使ってみて感じたメリット・デメリットを書いていこうと思います。
エクセルとスプレッドシートの違いを意識しながらご覧ください。
スプレッドシートの使い方
その前にスプレッドシートをどうやって使い始めるのかを解説しておきます。
と言っても難しいことはありません。ページにアクセスするだけで使い始められます。
https://www.google.com/intl/ja_jp/sheets/about/
- Googleスプレッドシートを使ってみる をクリック
- 新しいスプレッドシートを作成 > 空白 をクリック
これだけでスプレッドシートを使うことができます。
エクセルではなく、スプレッドシートを使う5つの理由
利用料が無料でセットアップ不要。macやwindowsなども気にしなくていい
スプレッドシートは無料で使うことができます。
エクセルファイルとなる「xlsx」や「xlsm」をMacで開こうとするとnumbersというアプリが開かれます。
環境によってはエクセルの場合、macとwindowsではやりとりが困難になることもあります。
職場でmacとwindowsどちらのOSも使用しているというところもあるでしょう。
またExcelやwordを使いたいと思った時、インストールされていなかったという経験をしたことはないでしょうか。
最近ではofficeが非搭載の代わりに値段が安いPCも売っていたりします。
そのようなパソコンで使おうとするならば、officeを購入し、セットアップしないといけません。
お金も時間もかかってしまいます。
スプレッドシートは利用するのは無料です。ブラウザで動くアプリケーションなので、基本的にセットアップも不要です。
さらにデータはクラウド上に保管されます。
なのでデータの移行などの作業は発生しません。
パソコンを買い替えて、USBファイルでデータを移す・・・なんて事しなくてよくなります。
リアルタイム共有機能で楽々共有
スプレッドシート では他の人とファイルを共有することができます。
共有の仕方も非常に簡単で、urlを相手に教えるだけ。
これと同じことをエクセルで行おうとすれば、以下のような手順になります。
- エクセルファイルの「校閲」タブから共有を設定
- 該当のエクエルファイルを共有ドライブ上に保存
- 保存したファイルのパスを相手に教える
こういったことは日常茶飯事に起きていると思います。
エクセルの場合もっとひどい(?)ことになれば、共有設定をしておらず、誰かが加筆したら「ファイルを別名で保存」がされていき、同じようなファイルが乱立してしまう。なんていうことにもなっているのではないでしょうか。
しかしスプレッドシート にはそれがありません。
共有後は、なんと相手がどこのセルを編集しているのかが見えるのです。
これにより、より共有している感がでます。
エクセルの場合は編集後に「上書き保存」しないと相手がどこを編集したのか反映させることができませんでした。
なのでお互いに同一のセルを編集してしまい、どちらかが打ち込んだデータが消えてしまう。なんて経験をした人も多いでしょう。
スプレッドシート 専用関数が便利
スプレッドシートにはエクセルにない関数が用意されています。
そのどれもが非常に強力な関数です。
エクセルにあって、スプレッドシートにはない関数というのもありますが、使用率がかなり低い関数という印象です。つまりなくてもあまり不便しない関数ですね。逆に、もしスプレッドシートに無い関数をバリバリ使っているというエクセルマスターのような方でしたらスプレッドシートを使う必要は無いのかもしれません。
ちなみにエクセルにあってスプレッドシートにない関数として「ASC」「JIS」「PHONETIC」ですが、「ASC」については今調べてみると使うことができるようになっていました。
スプレッドシートはオンライン上のツールなので、アップデートも定期的にかかります。
アップデートがかかると新しい数式が使うようになることもあります。
もしかするとこれからエクセルとの差分はどんどん埋まっていくのかもしれません。
中でもスプレッドシート専用関数で私が特に便利だなと思った関数を紹介していきます。
Arrayformula関数
スプレッドシートにはArrayformulaという関数があります。
エクセルにはない関数なので聞き馴染みがないと思います。
Arrayformula関数を使うと、連番入力やvlookupが非常にやりやすくなります。
具体的にいうと、数式のコピーが不要になります。
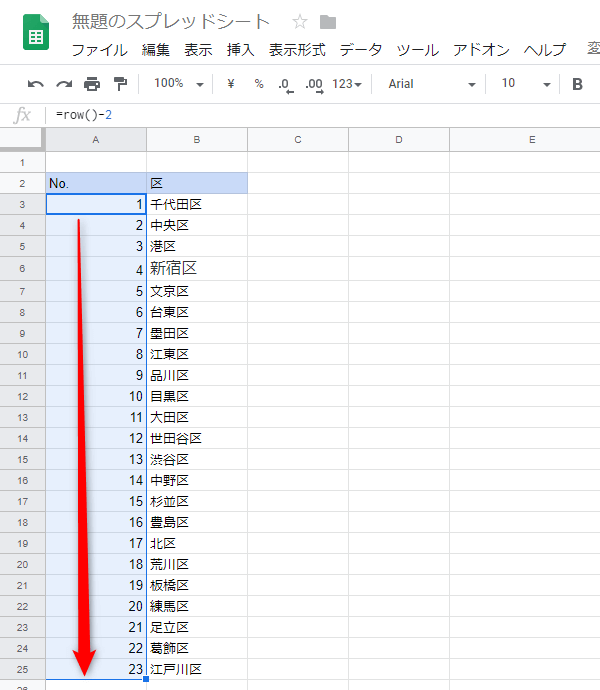
上から下に数式をコピーすることはエクセルを使っていると常に発生すると言っても過言ではないと思います。
もしも数式に不備があった場合は、数式を修正したらまたコピーが必要です。
Arrayformula関数は一つの数式で大量のセルに反映が可能です。それも高速です。
日付などの連番、vlookup、sumifなど表計算をする時に毎回コピーする手間が省けて効率的に仕事をすることができるようになるでしょう。
一見使い方がわかりにくいなどのデメリットもありますが、習得することができれば強力な武器になります。
逆にエクセルにも欲しい数式です。
Googletranslate関数
スプレッドシートにはユニークな関数も多くあります。
中でも代表的なのはGoogletranslate関数でしょう。
なんと英語を日本語に、日本語を英語に翻訳することができてしまいます。
使い方はとても簡単です。
=googletranslate(セル,"ja","en")
これだけです。
セルの中身が日本語の場合、英語が出力されます。
日常的に使うことはないかもしれません。
私の場合、youtubeの英語の字幕をダウンロード。
字幕をスプレッドシートに転記して、googletranslate関数で翻訳していました。
グローバル化が進む中、英語圏の人と仕事をする機会もあるでしょう。
そう言った場合に使える、非常に面白い関数です。
自動保存で安心して作業できる&過去ログから復旧も可能
エクセルがクラッシュして、作業していたファイルが消えてしまったという経験をした方は多いのではないでしょうか。
スプレッドシートでは編集を行うと即座に保存の処理が走るようになっています。
パソコンが急にシャットダウンしたり、クラッシュしたりしてもデータが消えることはありません。
それから復旧作業も簡単に行えます。
スプレッドシートは最新版だけでなく、過去ログが自動で保存されています。
「データを誰かが消してしまった」や「ファイルを1週間前の状態に戻したい」といったことがあります。
そういった時でも、過去ログから復旧が容易になっています。
画像が貼り付けられるようになって無敵になった
スプレッドシートに画像が貼り付けられるようになりました。
これでスプレッドシートの利便性がグッと上昇し、無敵になったと思っています。
できて当然と思われるかもしれませんが、少し前までスプレッドシートに画像を挿入するには、一手間必要でした。
それがCtrl+Vでペーストすることが可能になっています。
スプレッドシートのアップデートは何度も行われていますが、私の中ではこのアップデートが一番ありがたかったです。
応用編
ここからは少し難易度が高くなりますが、使いこなすことができればよりスプレッドシートが便利になると思われることをご紹介いたします。
難しいと思ったら読み飛ばしていただいて構いません。
API連携により、プログラムからデータの参照や編集が可能
スプレッドシートにはAPIが用意されています。
APIを使うとスプレッドシートのデータを参照することが可能なります。
例えばPythonやjavascriptなどの言語からスプレッドシートを呼び出すことができます。
用途の幅が広がりますね。
スプレッドシートを簡易的なデータベースとして使用するなんてこともできると思います。
シートにデータを書き込む時は制限がかけられているので、注意しましょう。
豊富なアドイン
スプレッドシートには様々なアドインが用意されいます。
アドインとはプラグインや拡張機能のようなイメージです。
自分でスプレッドシートをカスタマイズできるということですね。
例えばGoogle Analyticsのアドインを使えばスプレッドシートにアナリティクスのデータをインポートすることができます。
ウェブマーケティングなどをやられている方としては必須のツールとなるのではないでしょうか。
同様にサーチコンソールのデータもインポートすることができます。
スプレッドシートの素晴らしいところが、指定した時間帯に自動でマクロを実行しておくということが可能なところです。
毎回毎回手動でデータを取り出す生活とおさらばできるはずでしょう。
GAS(Google Apps Script)がマクロの代わりになる
エクセルを長い間使っていると、マクロを使い始める人がいます。
VBAは非常に強力で、手作業で何時間もかかる作業を、数分で終わらせてしまうことができます。
スプレッドシートでVBAは使えませんが、代わりにGAS(google apps sript)が使えます。
GASの記述はJavascriptを基本としています。
なのでJavaScriptを触ったことがある方であれば、集計業務を爆速で行うことができるでしょう。
GASの部分も常に最新版が保存され、さらに共有もできます。
JavaScriptが書ける人にお願いをして、GASでプログラミングしてもらうということもできますね。
スプレッドシートのデメリット
ここからはスプレッドシートのデメリットを書いていきます。
数式編集機能がない
スプレッドシートには数式編集機能がありません。
全て数式バーで編集します。
エクセル感覚でスプレッドシートを使うと最初は困惑すると思います。
そのためカンマも手入力ですし、引数を指定やカッコの設定も全て手入力になります。
エクセルでは編集機能があるので、かなり長い数式でも作成することができました。
とても長い数式を作成しなければならない状況の場合、スプレッドシートはデメリットになることがあります。
フィルターの使い方がわかりづらい
個人的に最も使いづらいのがフィルターです。
操作方法が独特のため、どうやってフィルターを使っていいのかわかりにくいデメリットがあります。
スプレッドシートでフィルタを設定する方法は、まずフィルタボタンをクリックします。
最上段でフィルターをかけたい列を選択してから、「クリア」を押します。
クリアを押したあとは、フォームに絞り込みたい文字を入力したあと、「すべて選択」を押します。
これで「OK」を押して完了です。
感覚的にフォームに入力してOKを押せばフィルタがかかりそうなものですが、いちいち「クリア」と「すべて選択」を押すところがわかりづらいです。
ピボットテーブルが使いづらい
エクセルの最大の武器はピボットテーブルです。
大量のデータを高速かつ誰でも集計できるようになりました。
スプレッドシートにもピボットテーブルが搭載されています。
全く使えないということはないです。しっかりと集計をしてくれています。
ただし速度、使いやすさのどちらもエクセルには劣るでしょう。
私の場合、データの量が多い時はエクセルで集計するようにしています。
分析業務をするということであれば、無理にスプレッドシートを使わず、エクセルを使うことをお勧めいたします。












