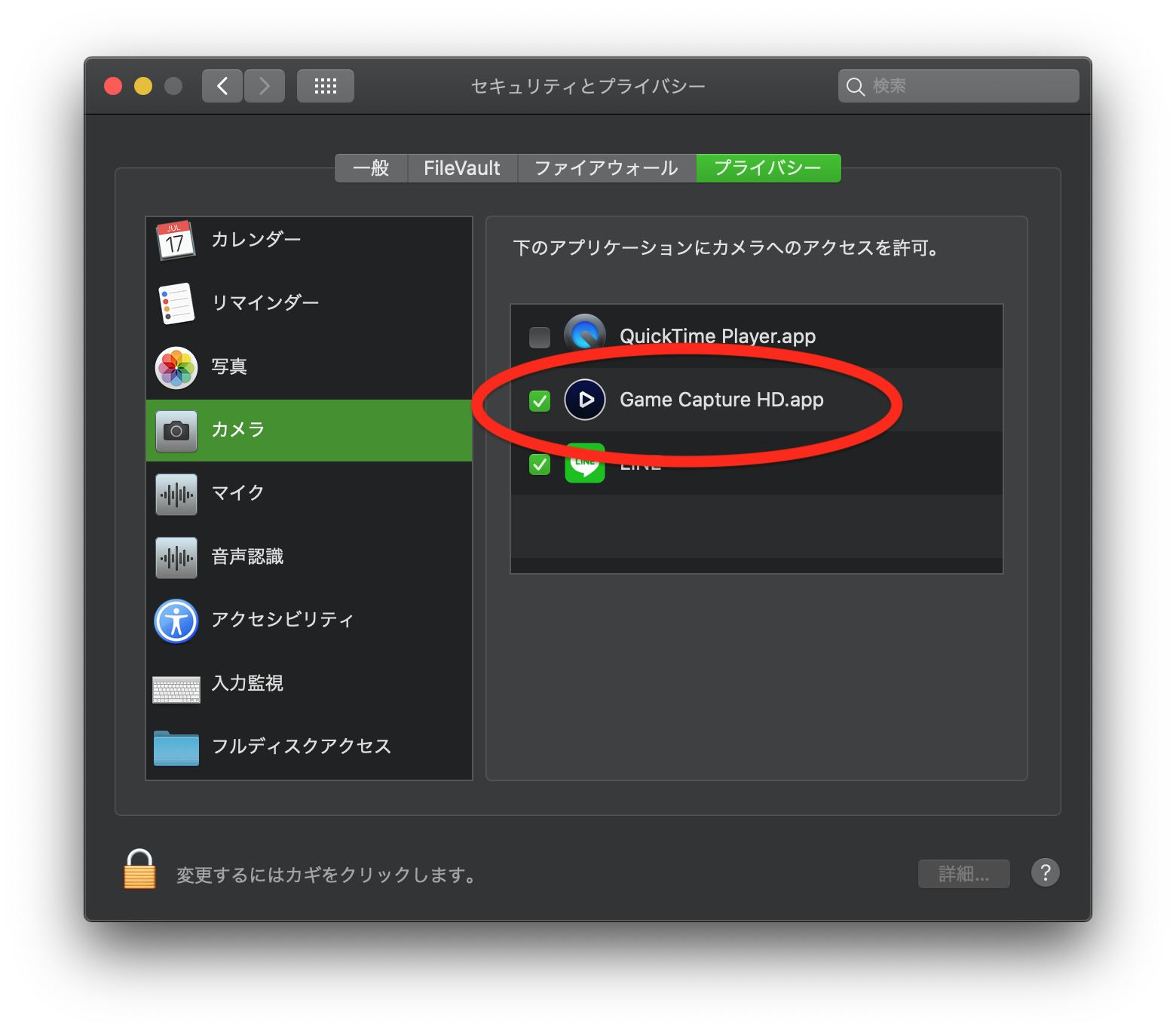Elgato HD60S+の使い方とレビュー!映らない、音がプツプツする、OBSでの問題解決
elgatoのHD60Sを購入しました。

購入してから、開封し、パソコンに画面を映すまでの手順や、間違いやすそうなところを書いておこうと思います。
すでにHD60Sを購入したけど、ブツブツ音が切れたり、映像が見られない人。
またこれからHD60Sを買おうとしてるんだけど、何ができるのか、自分がやりたいことができるのか不安だったり、確かめておきたいという人向けの記事です。
よろしくお願いいたします。
デスク作業に最適なゲーミングチェアがあるのをご存知でしょうか?長時間座って使用する椅子こそ、普段は買わないゲーミングチェアを購入してみませんか?Amazonで人気のゲーミングチェアがありますので、気になる方は下記のサイトでチェックしてみてください
Amazon売れ筋ランキング1位のゲーミングチェア!【ジーティーレーシング】HD60S+の概要と購入方法。
HD60S+はElgatoによって発売されているキャプチャーボードです。
対応OSはwindows,macどちらにも対応しています。
接続方式はUSB3.0。最大ビットレートは60Mbpsです。
特徴としては4Kのパススルー に対応しており、ラグがない状態で高画質のゲームや映像を楽しむことができます。
超低速レイテンシーテクノロジーを採用しており、あらゆるストリーミングソフトウェアに対応しているのが特徴です。
mac、windowsをどちらも持っているので、今回動作確認をしてみました。
MacBookAir、Surfaceでどちらも動作を確認できております。
OSでお悩みの方は安心していただければと思います。
HD60S+でできること
HD60S+でできることは以下の通りです。
- SwitchやPS4のゲーム画面を録画することができる。
- mac、windowsどちらのPCを使っていても問題なし。どちらでも利用できる。
- パススルーがついているので、録画中や配信中でも、映像にラグが発生しない。
- 高画質の映像を録画することができる。
用途は人によって様々だと思います。
ゲーム実況や、ゲーム画面を録画して編集したいと考えている人がいたら、その人の要件は全てクリアしている商品だと思います。
HD60S+購入前の注意点
HD60S+を購入するにあたり、注意点もありますので、ご紹介しておきます。
- HD60S+の電源はUSB給電です。そのため、USB付きのコンセントタップ、またはパソコンにつないでいる状態でないと、ゲームをプレイすることはできません。そのため、USB対応の電源タップを一緒に購入することをおすすめします。
- HD60S+はキャプチャーボードです。パソコンには別途録画や、配信用のソフトのインストールが必要です。こちらについては無料で使えるOBSと言うソフトをおすすめいたします。
まず絶対の注意点として、HD60S+の電源はどうするかと言う問題があります。
USB給電のため、USBを指しておく場所がなければ使えません。
つまりUSBが繋がれている状態でないと、テレビにゲーム画面を映すこともできません。
もしパソコンに直接繋いでいる場合、その間、常にパソコンの電源を入れっぱなししておく必要があると言うことです。(スリープにしても給電はしてくれるタイプのパソコンもありますが)
それからHD60S+はあくまでもキャプチャーソフトです。
繋いだだけでは、パソコンに映像を取り込むことはできません。
取り込むためのソフトが必要になります。
HD60S+開発元のElgatoが録画用のソフトを配信しています。
それを使えば録画を行うことができますが、あまりオススメしません。
機能がとてもシンプルで、最小限のことしかできません。
私の場合、無料のソフト「OBS Studio」を使うようにしました。

windows,macどちらにも対応しているソフトウェアで、配信も録画もこれでいけます。
OBS studioの使い方については割愛いたしますが、以下のサイトを参考にしていただければと思います。
OBS Studioの導入方法と、3分で設定するための簡単なポイント
HD60S+の購入方法
私はHD60S+をAmazonで購入しました。
「HD60S」と「HD60S+」の2種類があり、どちらを買えばいいのかわからない!という人がいらっしゃるかと思いますが、「HD60S+」を買いましょう。
「HD60S」は2016年の商品。「HD60S+」は2019年の商品です。単純に新商品かそうではないかの違いであり、「HD60S」でしか出来ないことはないと思ってもらって大丈夫だと思います。
お値段は大体3万円弱。決して安い買い物ではありませんね。
ゲーム画面をキャプチャする商品はHD60S以外にもあります。値段の相場としては大体2万円〜3万円です。1万円代のものもありますが、注意が必要です。
中国製であることや、そういった商品はではサクラのレビューを使って高評価を意図的に作り出している場合があります。
アマゾンの口コミではなく、ブログなどのレビューを参考にしてみるといいでしょう。
パススルーとは
この手のキャプチャーボードのことについて調べて行くと必ず出てくる「パススルー 」という単語があります。
これは簡単に言うと、「録画や配信中でも、ラグがない状態でゲームがプレイできる」ことです。
今までのキャプチャーボードはどうしても遅延が発生することが多く、例えば格闘ゲームやFPSなどを配信する場合、ラグが発生してしまいがちでした。
しかしこのパススルー 機能を使えば、ディスプレイに映し出されたゲーム映像にはほとんど遅延が発生しません。
アクションゲームやシューティングゲーム、格闘ゲームなど、反応速度が重要なゲームの録画、または配信をお考えの方は、パススルーがついたキャプチャーボードの購入をお勧めします。
もちろんHD60S+にはパススルーがついています。
やりたいと思っていたことは全て実現できたキャプチャーボード
私自身、ゲーム実況などをおこなったことはありませんし、キャプチャーボードで何ができるのか、知識がありませんでした。昔、2012年ごろ一度ゲームを録画したことがありましたが、その時はラグが酷く、録画中は対戦などできませんでした。
そうした失敗があったのでパススルーがついたキャプチャーボードを購入しようと考えました。
画質については特にこだわりがありませんでした。これから実況を始めようと思っている人の中にも、あまり画質にこだわりがある人は少ないかもしれません。
しかし画質は高い方がいいと今では思っています。やはり録画した映像が綺麗だとテンションが上がりますね。編集がまだまだ下手くそなのですが、画質が高いだけで、良い動画に見えてくる気がします。
HD60S+はきっとあなたがやりたいと思うことを実現してくれるキャプチャーボードだと思います。
確かに値段は高かったですが、良い買い物をしたと今では思っています。
HD60S+の使い方
ここからはHD60S+を購入した人向けになります。
と言っても難しいものではありません。苦もなくHD60S+でキャプチャを始められる人もいるでしょう。
実際にHD60S+の設定方法、設置方法は多くの方が書いてくれています。
しかし実際に自分が買ってみて「ん?」と思ったポイントがいくつかありました。
わからなかったところ、対処したことなどをまとめておこうと思います。
ケーブルはIN、OUTどちらに繋げるの?
ゲーム機から伸びているHDMIをHD60S+の「IN」と書かれてる方に取り付けます。穴が二つある方ですね。
「OUT」と書かれている方からテレビ、またはモニターに繋げます。
映像が映らない、音がプチプチ途切れる場合の対処方法
おそらく一番苦労したところになります。
ケーブルを繋ぎ、いざゲーム機の電源を入れてみたところ、音がブチブチと2秒間隔くらいで聞こえてきて、映像が全く映らないと言う現象でした。
解決方法としてはゲーム機側(PS4)の「HDCPを無効」に変更後、PS4を再起動しました。

このHDCPの操作はPS3,PS4の画面キャプチャをする際に必要な操作です。
Switch(ニンテンドースイッチ)はHCDP変更の操作は必要ありません。
HDCPを無効にした上で、もしも映像が映らない方がいましたらゲーム機を再起動してみてください。
私はこれで映りました。
(映像が見えない状態で、音だけを頼りに再起動するのは大変でしたが・・・)
今思えば、PS4の電源を一度落とし、ケーブルを繋ぎ直して、電源を入れ直せばよかったなと思います。
Elgato Game Captureで映像がキャプチャできない


最初にキャプチャソフトのElgato Game Capture HDで録画を試しましたが「Device Not Supported」と出てしまいました。
結論から述べると、「Elgato Game Capture」は「HD60S」に対応しているソフトで「HD60S+」に対応していないようです。
もしもElgatoのソフトでキャプチャをする場合は、「システム要件」を確認しましょう。

HD60S+でのキャプチャはOBS Studioを使うのがおすすめ
ダウンロードページ:https://obsproject.com/ja/download
OBS Studioとは無料で使えるキャプチャソフトです。
私の環境(windows)ではHD60S+の映像も問題なくキャプチャできています。
余程の理由がない限り、OBS Studioを使えば問題ないと思います。
OBS Studioは録画だけでなく、配信もすることができます。
ゲームキャプチャ初心者がやりたいことの中で、HD60S+とOBS Studioを使ってできないことはほぼないと思います。
インストール方法については多くのサイトが説明してくれていますので、そちらをご参照ください。

インストールをしていただき、OBS Studioを立ち上げます。
映像キャプチャデバイスのプロパティからデバイス「Game Capture HD60S+」を選ぶことで、ゲーム画面のキャプチャを開始することが可能です。


ちなみにデフォルトでは、録画ファイルがローカルに保存されます。
長時間のプレイ動画の場合、パソコンの要領をかなり圧迫することになりますので、設定から「録画ファイルのパス」を変更しておくことをおすすめします。
macだとHD60sが映らない?「しばらくお待ちください」と表示されてしまう場合の対処方法
macでHD60sを使った場合映らない場合があるようです。
その場合はmacの[システム環境設定]から[プライバシーの設定]を見直しましょう。

「プライバシー」のタブの「カメラ」から「Game Capture HD」にレ点が打たれていることを確認しましょう。
レ点が打たれていなければ、左下の鍵のアイコンをクリックしてからレ点を打ってみてください。